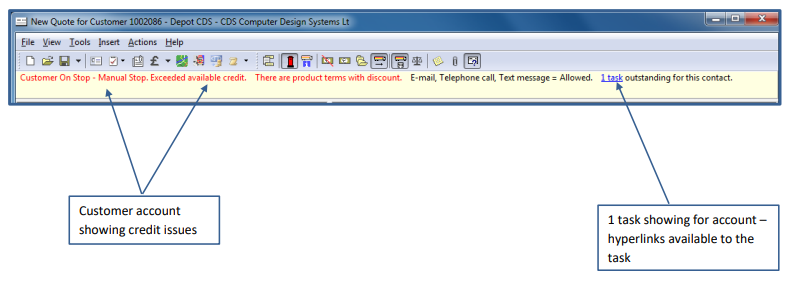Duration 11 minutes
This video tutorial presented by Carly McNaughton covers:
- Select product
- View recent product orders in History Panel
- Enter order quantity (Litres, £ value or FILL options)
- Update competitor info (optional)
- Save Order
- Enter cash payment example
Press Play to start video, press 't' or select the 'Show Chapters' on video tool bar, this allows you to jump to the selected section of the video.Adding product order line
Once the Order Entry Screen, enter product details in the product line panel. Once a product has been entered, the History Panel will show recent orders made by the customer for that particular product, showing quantities and previous buying prices and margins.
Product line detail

The middle section of the order entry screen (order details line) is used to enter the specific details for each order; the order may consist of single or multiple lines.
Enter the following:
- The ordered product: Products shown here are defined in Product Terms for the specific
customer.- Ordered quantity: This is entered in litres.
▪ A product value can be entered with pound symbol; the value will calculate the amount of
litres the user would get for the value based on the current pricing.
▪ Or, ‘FILL’ calculates an estimated FILL based on the customers history, but will indicate to
the driver that the tank is to be ‘filled.
- Ordered quantity: This is entered in litres.
- Price: the unit price is entered either ppl or each depending on the product
Once details are entered the total value, VAT and margin details will be calculated automatically.
Competitor prices (if mentioned by the customer) can be recorded for reporting purposes.
Payments can be taken by selecting the ‘£’ icon in the tool bar.
- The following types of payments can be processed:
- Card Payment
- Cash
- Cheque
Saving Orders or Enquiries
Select the File tab at the top of the screen, presents different Save options:
Orders can be Save As Order and Close or by pressing the F12 key.
Alternatively the order can be Save as Quotation, or Save As Order and continue on the same screen.
See Also:
Order Entry Panels Overview Tutorial
Additional information
The yellow ‘Advisor Bar’ at the top of the screen displays important information relating to the status of the customer account which may have a bearing on the processing of the order being taken.